
SugarCRM is the world’s largest open source CRM (customer relationship management) software. These custom business applications can be used in a multitude of ways, such as to power sales teams, run customer support organizations, and manage customer information databases.With the passage of time, the data in SugarCRM increases significantly and load on hosting server start increasing resulting into decreased performance making SugarCRM Load Testing a must to do task.
Performance Testing is crucial to determine that the web application under test will satisfy high load requirements. It can be used to analyze overall server performance under heavy load.Jmeter is the best tool to complete sugarcrm load testing.
JMeter offers the following benefit in Performance testing:
JMeter Performance Testing includes:
By using the Recording Controller we can easily record the Test script and use it for the load testing.
Step 1: Need below software
Apache JMeter – Download and run the .bat/.sh file from the bin folder. (.bat for window & .sh for Linux)
Java – Download and proper installation of Java.
Mozilla Firefox – Download and proper installation of Mozilla.
Step 2: Run the .bat file from the bin folder.
Step 3: Build a test plan
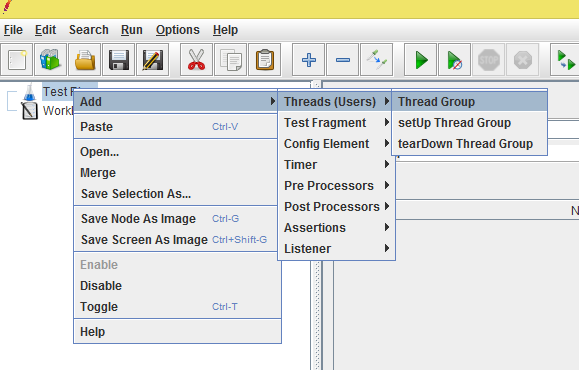
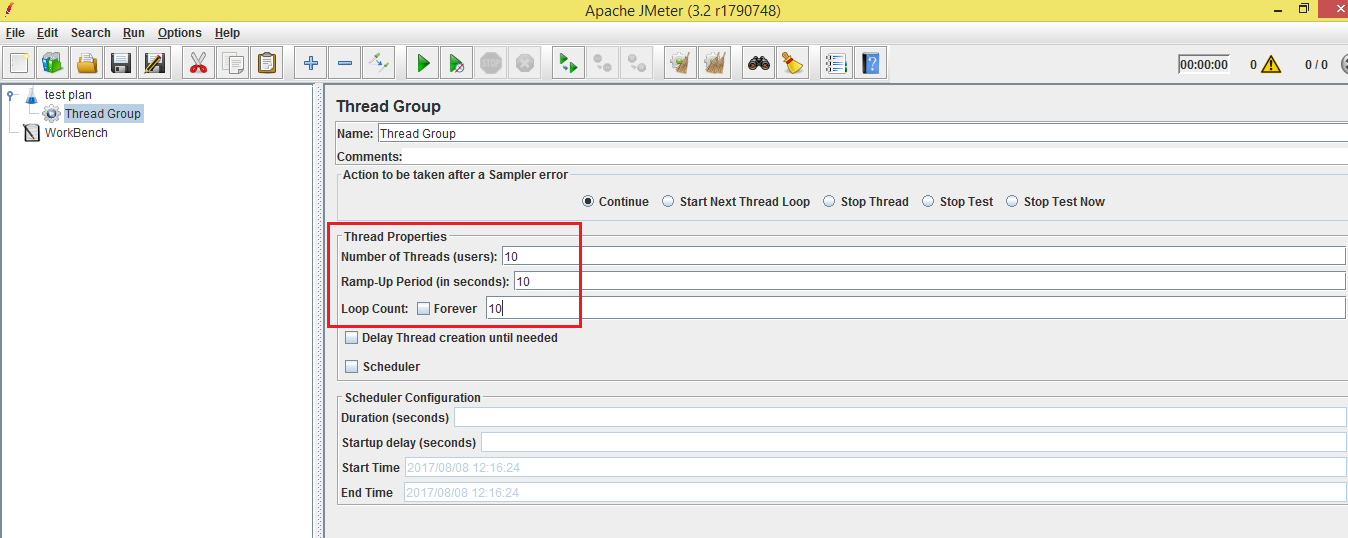
Step 4: Add HTTP Request Defaults
Right-Click on Thread Group –> Add–> Config Elements –> HTTP Request Defaults
We are added the HTTP Request Defaults causes we will send the multiple requests to the same web server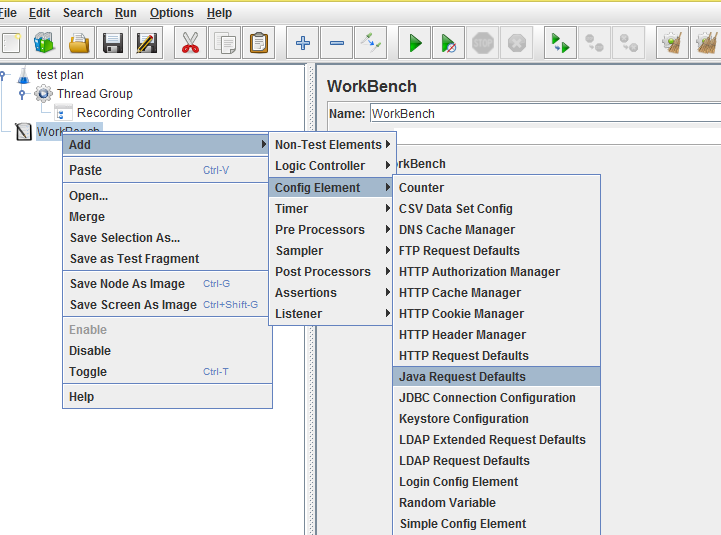
Server Name or IP: Enter the url or IP address of the site on which you want to perform the load testing.( Here I am using Server Name : crm.ihealthassist.in)
Port Number: Enter the default port number 8888.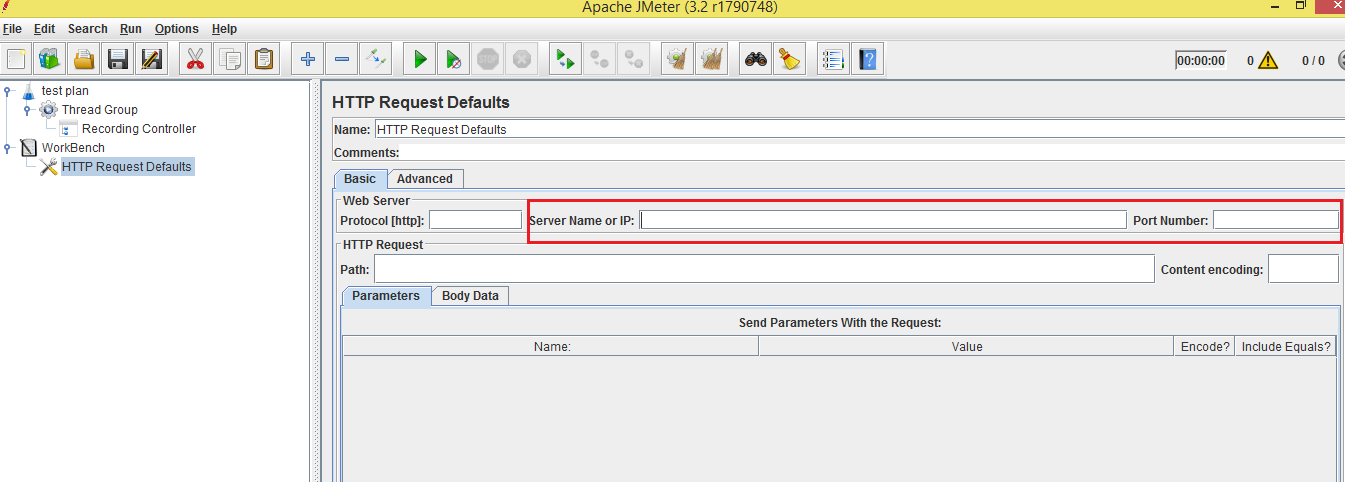
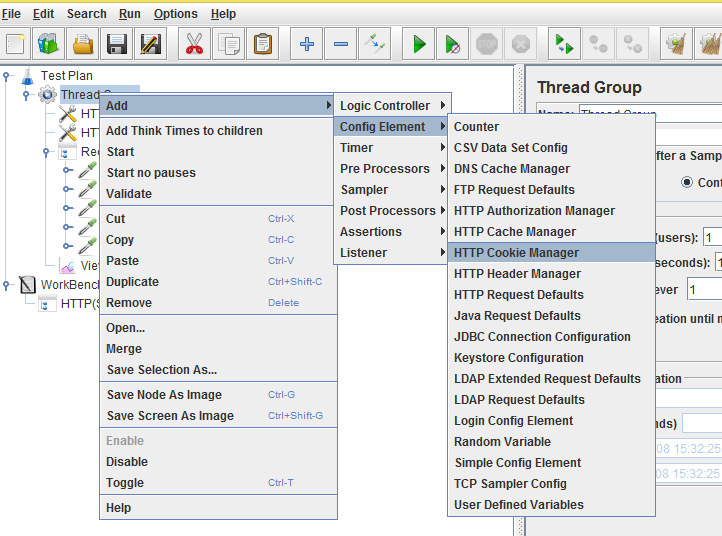
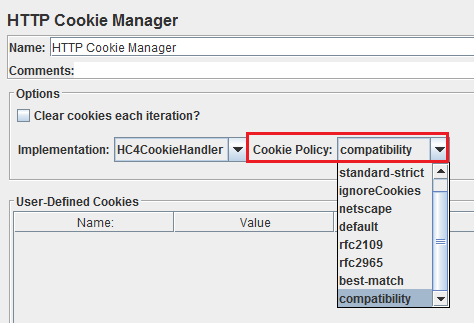
Right-click on Thread Group > Add > Logic controller > Recording Controller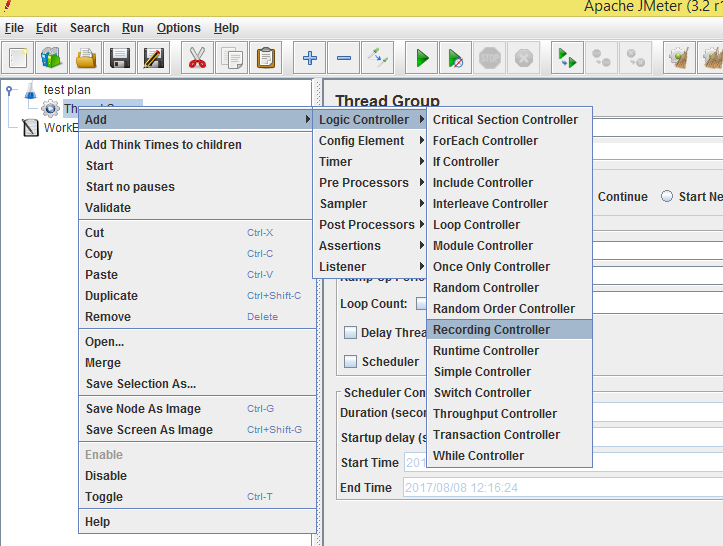
Step 7: Add HTTP Test Script Recorder
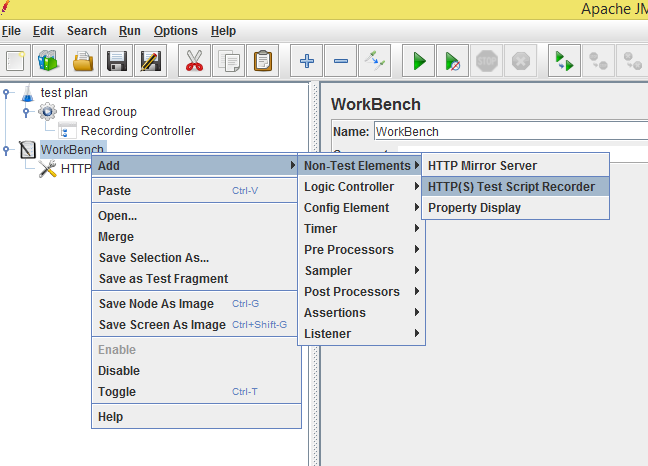
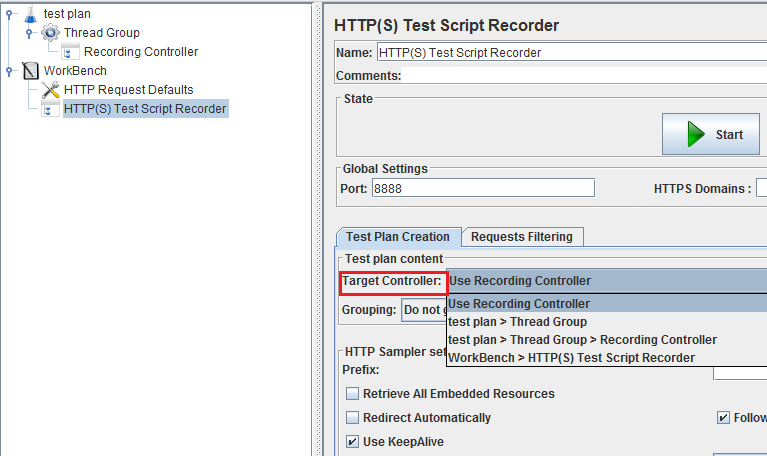
Step 8: Setting of the browser proxy
Step 9: Now Record the Script
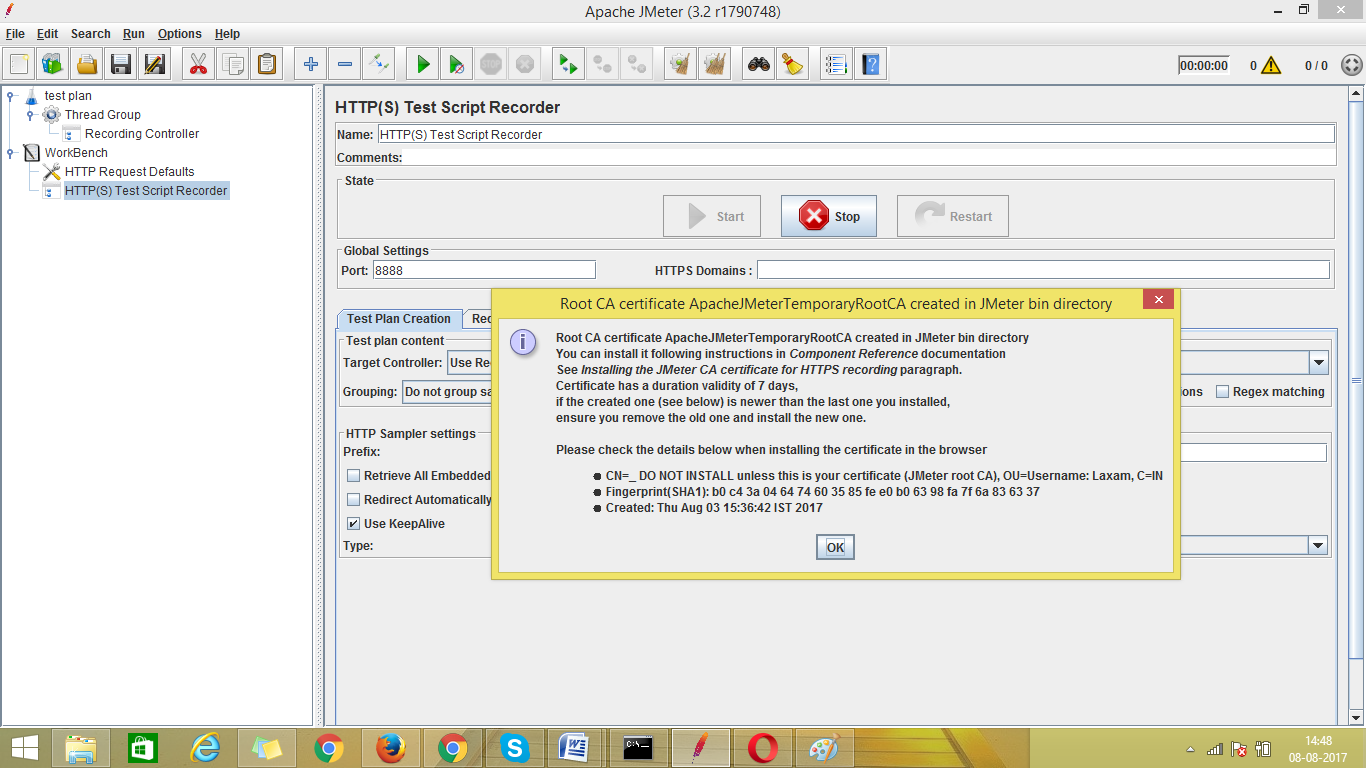
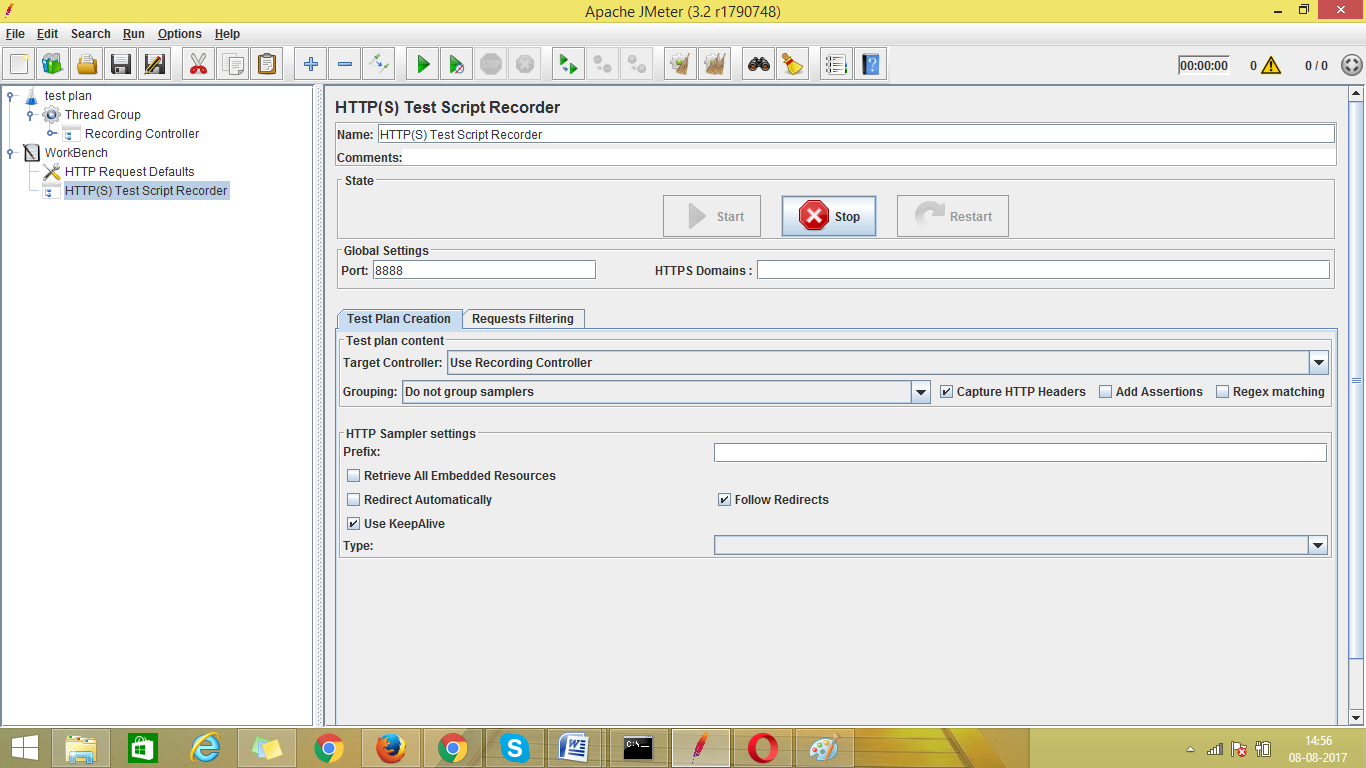
Step 10: Add the Listener
As we can use many listeners in same test plan but here we are using View Results Tree
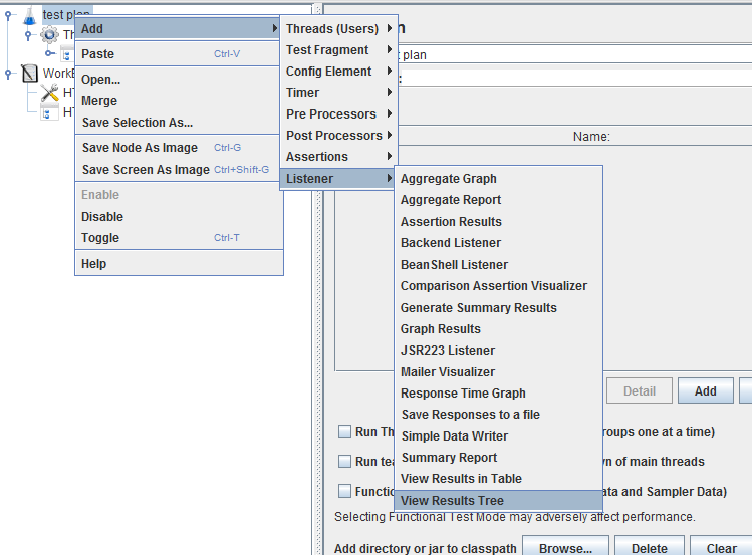
Step 11: Now save the Test Plan
Click on File-> Save
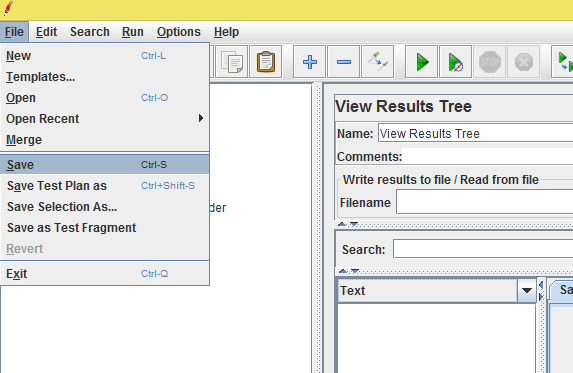 \
\
Name the test plan and save test plan in any location where you want to store your Test plan
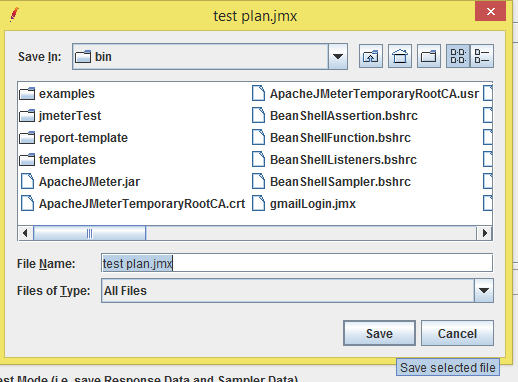
Step 12: Now Run the Test Plan
By simply clicking on button which is shown below, we can easily run our Test Pan
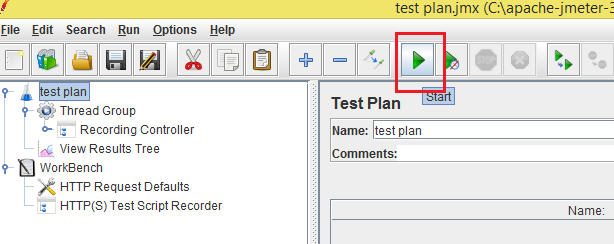
Step 12: After completed the process check the result-
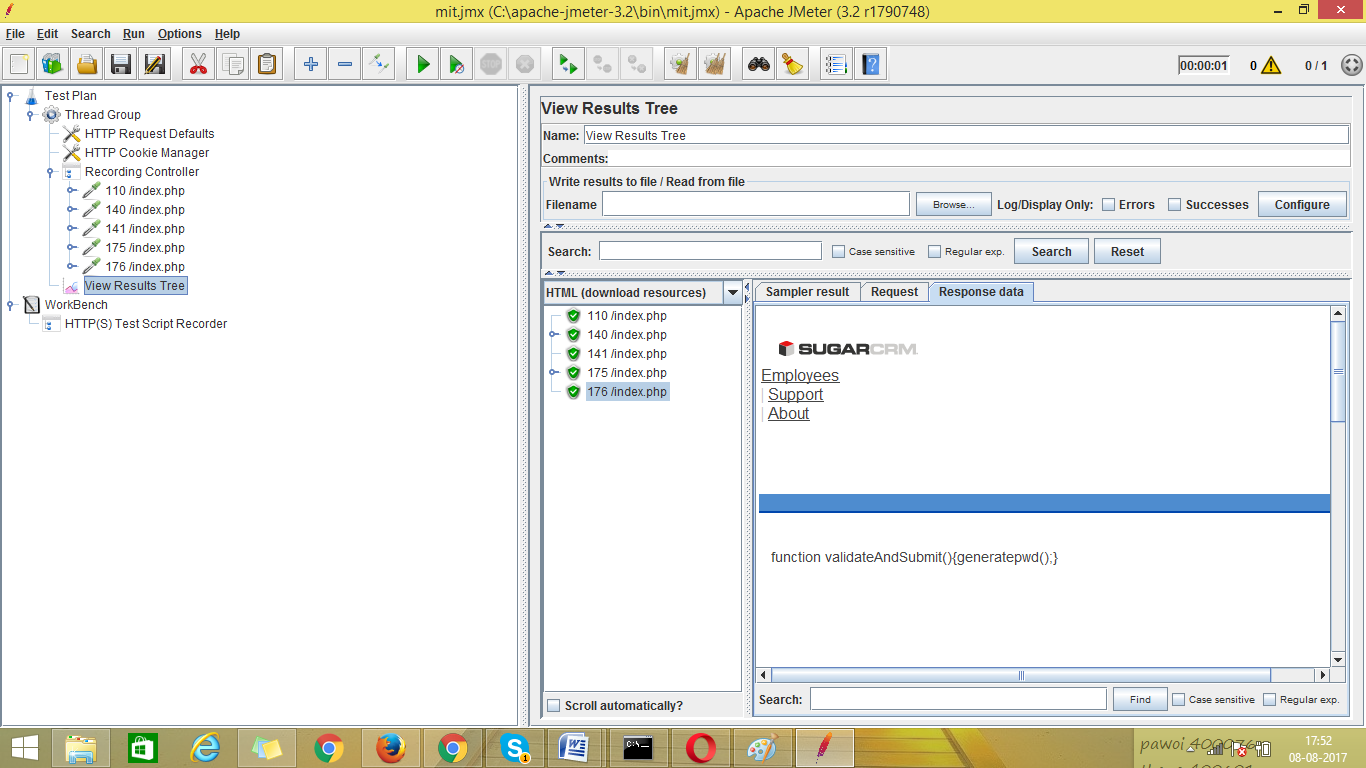
Still Finding it Difficult Watch Our Video for more clarification